急にワードプレスでエラーが出て、入れなくなってしまった…!

先日、やらかしてしまいました。
「使っていないプラグイン、テーマを削除しよう」とWPのダッシュボードに出ていたので、削除していたら急にブログがエラーに…!
普段プラグインなんて滅多に触らないから、急なことでパニックです。
エラー内容は一応「500」と出ていましたが、500エラーが何か調べたら「原因は色々あります」とな。
プラグイン・テーマを削除していたので、原因はその辺りだと思うんですが。
何が悪かったのか、どうやって直すのかさっぱりわからない。
ネットで見て、プラグインを強制的に停止させても駄目。
2時間位格闘した結果、復旧は諦めることにしました…。
バックアップをとってた気がするので、もうバックアップを復旧しちゃおうと。
今回はたまたまDLしてた(DLしてて本当に!良かった)backWPupでのサイトの復元方法です。
backWPup復元方法は色んなサイトに書いてありますが、私が初心者すぎてわからない単語も多く、
わからない単語が出て来る度にそれをネットで調べるの繰り返し。タブが開きすぎてごっちゃになって、余計わからなくなってしまいました。
なので今回は私のようなド初心者が、無事backWPupでサイトを復元するまでの道のりをなるべく詳しく書いていきます。
WP管理画面に入れない】超初心者向けbackWPupのバックアップをロリポップで復旧する方法
さて。最初に今の状況のおさらい。
私の状態は
- 500エラーという表示が出て管理画面にも入れない
- 契約しているのはロリッポップ
です。
※backWPupはWPの管理画面からも簡単にバックアップ復元できるようなのですが、管理画面に入れないので他の方法を試しました
バックアップはした気がする。
けど数年前にネットで見てよくわからないまま見様見真似で取ったプラグインなので、最初は何のバックアップのプラグインを入れているのかすらもわからない状態でした。
なのでまずは何のプラグインを入れたか調べる所からです。
(ここを読まれている方なら自分の入れているバックアッププラグインはわかると思いますが…。)
なので、最初に自分が入れていたバックアッププラグインが何か調べた方法も一応書いておきます。
(当然だけどバックアップのプラグインを入れてなかった人には入っていないし、backWPup以外のプラグインは私は使い方はわからないです。)
私が何のバックアッププラグインを入れていたか調べた方法
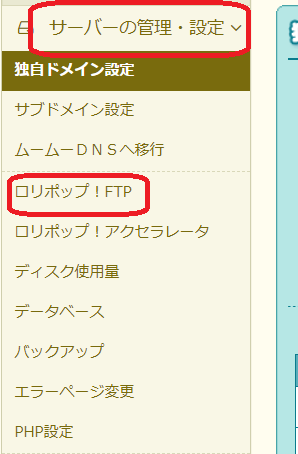
まずはロリポップの管理画面から、ロリポップFTPのページへと進みます。
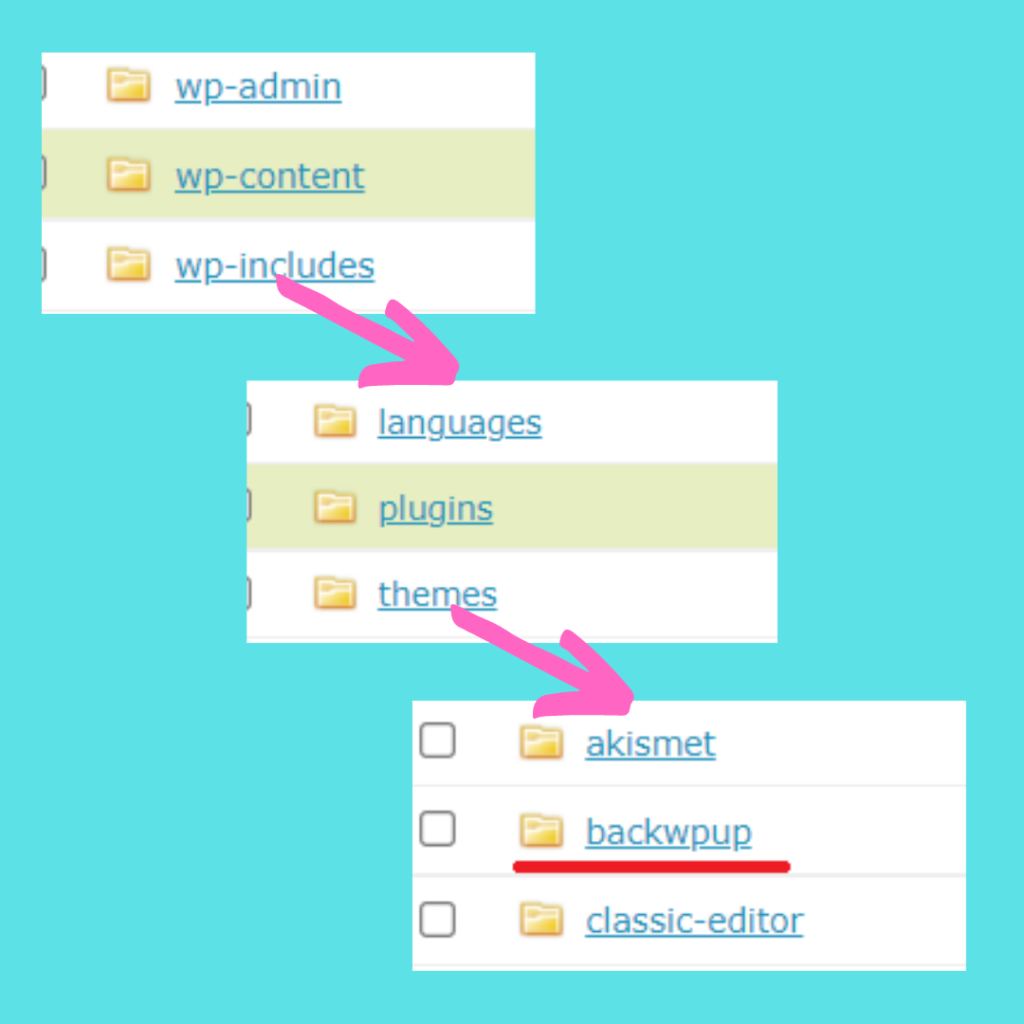
ロリポップFTPに進んだら、wp-contectフォルダ→pluginsフォルダ(ここに自分の利用していたプラグインが入っている)と進んだ先に、「backwpup」というフォルダがありました。
ググった結果、backWPupはバックアッププラグイン。私が入れていたバックアッププラグインはこれだということが判明です。
「backWPup」のバックアップデータが見つからない
さて。
自分がbackWPupでバックアップデータを取っていたことがわかったものの、肝心のbackWPupで取ったバックアップデータがどこにあるのかがわかりません。
先ほどのプラグインの、backWPupフォルダにもそれらしき物は入っていませんでした。
ネットで探したサイトでは「バックアップのデータを用意して」と、もうバックアップデータがあることが前提になっていることが多いんですよね…。
backWPupは、ブログと同じサーバー上にバックアップを保存しておけるプラグインです。
(自分のPCが大容量のバックアップを保存できるかわからず、そのためにbackWPupを利用したからそこは間違いなし。)
backWPupの設定はネットのマニュアルブログ通りにやってると思うんで、変な所には入っていないはず…。
色々検索用語を変えてみるけど、これもなかなかネットで調べてもでてこない。
痒い所に手が届かないというか。初心者すぎて一番大事な所がわからない私。
結局、ここにありました。
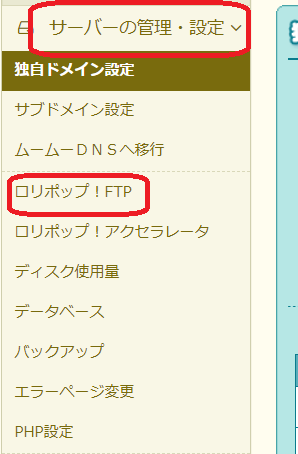
先ほどと同じようにFTPに入ります。
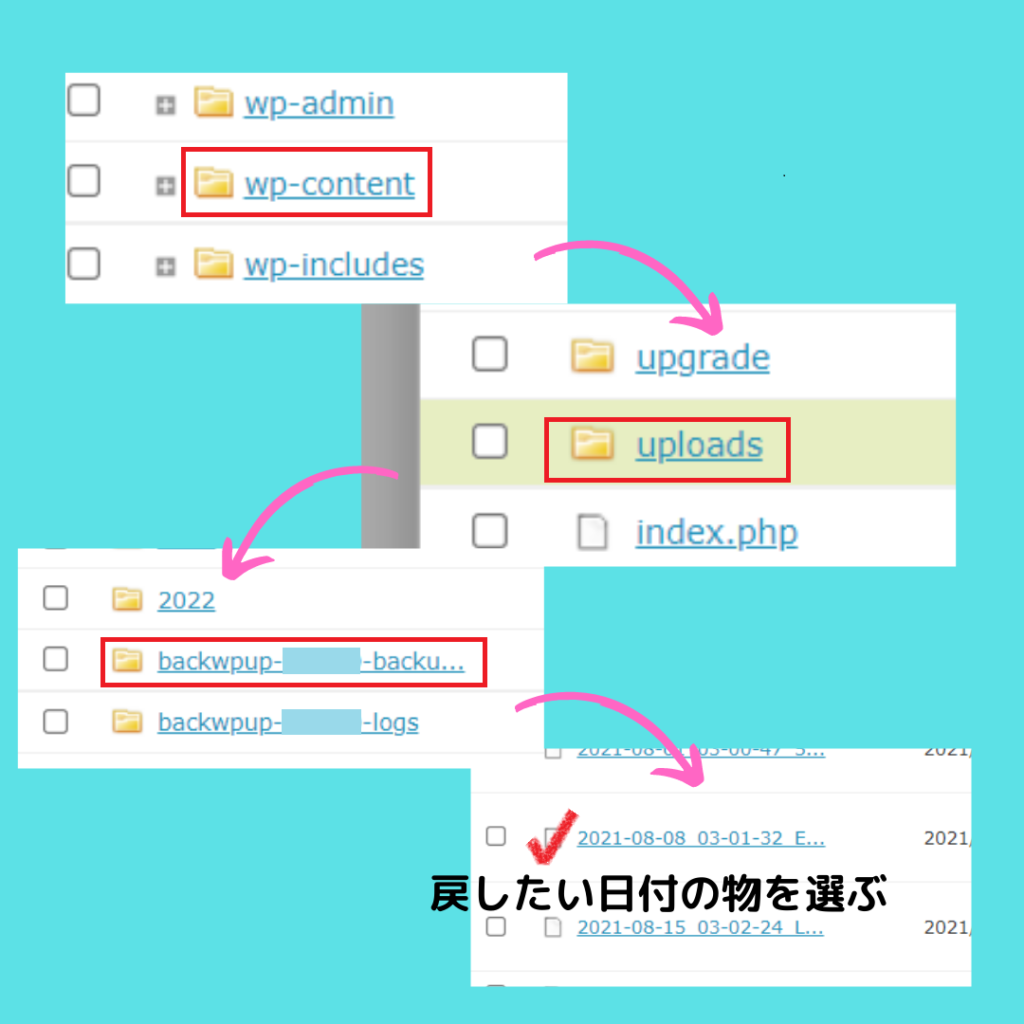
FTPに入ったら。
wp-contentフォルダ→uploadsフォルダ→backup-(英数字)-buckupsフォルダ→日付がいっぱい出てくるので、戻したい日付のデータまですすみます。
これが今回使う、バックアップのデータになります。
(backWPupの設定時に、設定を変更している場合はここではないかもしれません。フォルダ名も変更されている可能性があります。)
バックアップデータをDL出来ない
ファイルの場所は無事発見出来ました。
ネットには「このファイルをDLします」とあっさり書いてあるんだけど、DL?どうやるの?
どうやら、そのページの一番下に「DLする」のボタンがあるらしい。
じゃあDLしようといざそのページを見たら、

「1024mを超えるファイルはDL出来ません。FTPクライアントソフトウェアをご利用ください。」
はぁ??
えふてぃーぴー…?
どうやらFTPクライアントソフトウェアというのを使わないと、サイズが大きいバックアップデータはここからDL出来ないらしい…。
先は長い。
FTPクライアントソフトウェアをDLして、バックアップデータをDLする
フリーで使えるFTPソフトは色々あるみたいですが、私は一番上に出て来た「FFFTP」というアプリを使うことにしました。
定番のFTPソフトらしいです。他のソフトもDLしてみましたが、英語でわかりにくくて他のアプリがいっぱい一緒にDLされてしまった&やっぱり有名なソフトの方が使用方法もいっぱい出て来るので、この「FFFTP」がおすすめ。
FFFTPを開くとこんな画面になります。
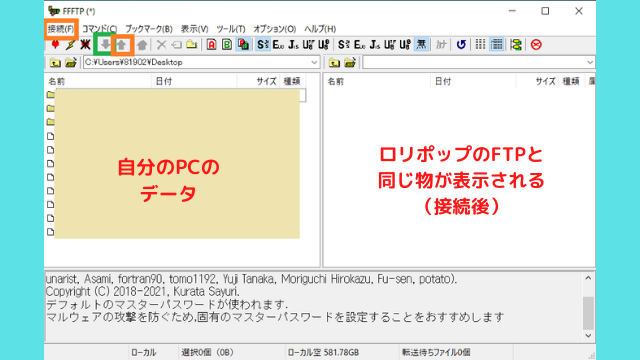
こんな感じ。左上の接続ボタン→接続→新規ホストから接続先を新規登録します。
接続するのに必要な、ホストの設定はこんな感じ。
入力前に、ロリポップのログイン画面でユーザー設定画面からアカウント情報を開いておくとわかりやすいです。(下の画像の右上・下はロリポップのユーザー画面です)
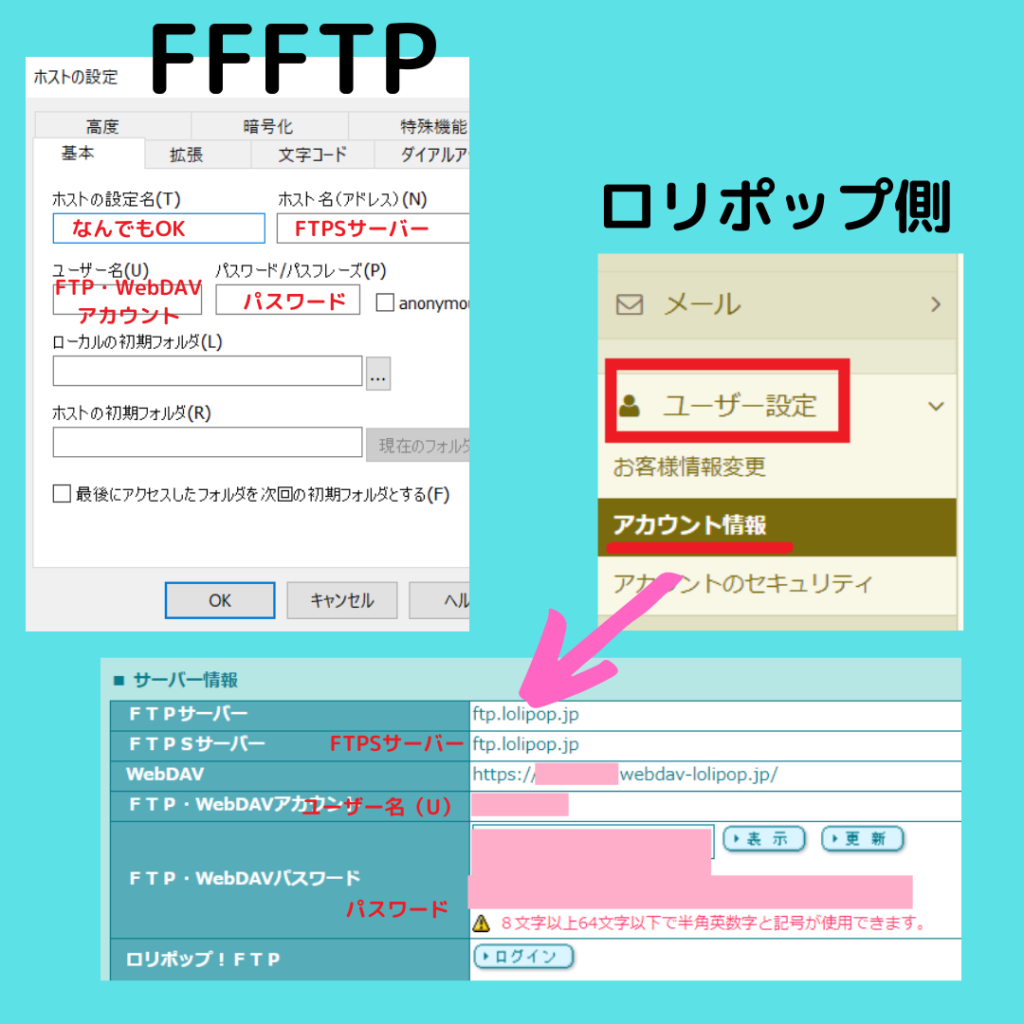
ホストの設定名は何でもOK(他と区別できる物を)。
ホスト名(アドレス)は ftp.lolipop.jp (ロリポップ共通)
ユーザー名はFTP・WebDAVアカウントと書かれている所。
パスワードはFTP・WebDAVパスワートと書かれている所です。
ローカルの初期フォルダ、ホストの初期フォルダは何も入れなくてOKです。
また、設定時に
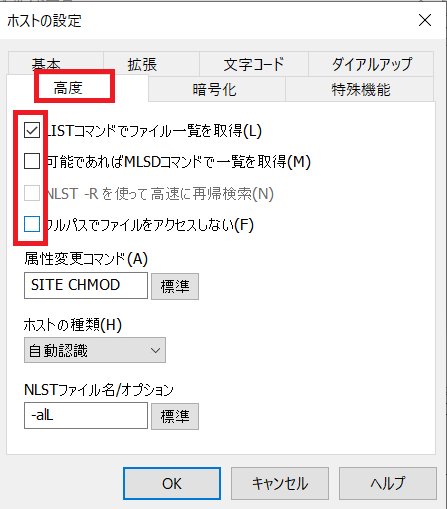
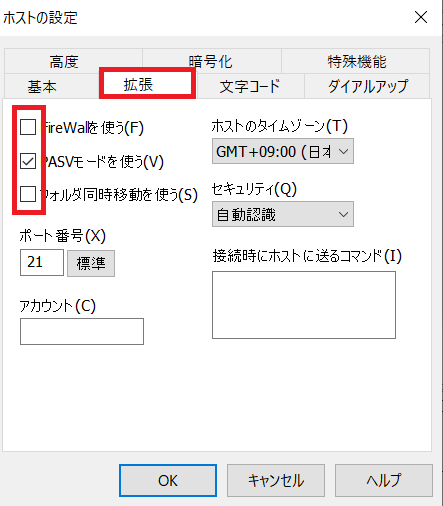
「高度」タブと「拡張」タブのチェックをこれと同じようにしておくと他のトラブルも出なくなります。(設定していないとダウンロードの途中で止まってしまいました)
無事接続出来たら、FFFTPの右の画面にロリポップの「FTP」と同じように、フォルダやファイルが表示されます。
そこからDLしたいバックアップデータ(行き方は上と同じ。wp-contentフォルダ→uploadsフォルダ→backup-(英数字)-buckupsフォルダ→戻したい日付のデータです。)をクリックして、
FFFTPの左上にある矢印の↓(下向き、緑の□の方)をタップ。
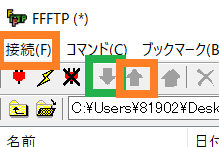
これでデータをダウンロードできます。
DLは、データの容量にもよりますが結構な時間がかかります…orz
右の画面に表示されない時は…?
ちゃんと接続出来たのに右の画面がちゃんと表示されないことがあります。
そんな時はロリポップの設定画面で
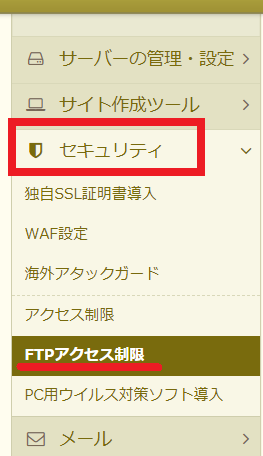
セキリュティからFTPアクセス制限をクリック。
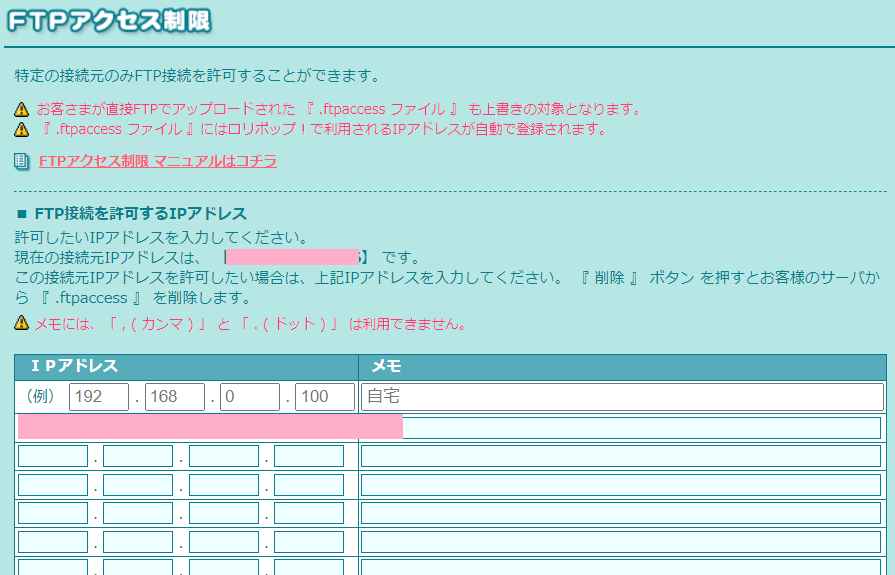
ここに今現在使っているIPアドレスを入力します。上に「現在の接続元IPアドレスは〇〇です」と出ているので、それをそのまま下に打ち込めばOK。
そして一番下の設定ボタンを押した後、FFFTPのアプリを一度消して再度開きます。
作業途中何回かFFFTPの右の画面が表示されなくなりましたが、その度にFTPアクセス制限ページを開いて設定を押し、FFFTPのソフトを1度消して起動し直せば直りました。
データの解凍
続いては、ダウンロードしたバックアップデータファイルの解凍作業。
(ダウンロードしたバックアップファイルは、ダウンロードした時にFFFTPの左側で開いていたフォルダの場所に入っています)
バックデータはZIPファイル(圧縮ファイル)でダウンロードされるので、解凍します。
ファイルを右クリック、「すべて展開」です。
私はウインドウズ10なのですが、データ量が多かったので1時間弱位かかりました。
FFFTPでDLしたバックアップファイルをアップロードする
解凍出来たら、その解凍したフォルダを開きます。
そして、ダウンロードしたファイルのアップデート。これもFFFTPを使います。
アップデートをしようと手順を見ていたら、どうやらアップロードしてはいけないファイルがあるらしい…?
例えばこのファイルです。
◆manifest.json
◆◯◯◯.pluginlist.〇〇〇.txt
◆〇〇〇.sql
◆◯◯◯.wordpress.〇〇〇.txt
でも「〇〇というファイルはアップロードしない」と書いてあるのにその「〇〇」というファイルが私のフォルダにはない…!なんてことが多発。
ちょっとでもお手本と違うと、急にやり方がわからなくなる私。
(結局私のバックアップデータには、上の中だと「backwpup_readme.txt」しかありませんでした。)
あ、どこのサイトでも「「〇〇〇.sql」という物はここではアップデートしない(次のステップで使う)」と書いてあるのですが、私の場合「〇〇〇.sql」ではなく![]() でした。最後にgzがついてる。一応これはここではアップデートしませんでした。(最後に使いました)
でした。最後にgzがついてる。一応これはここではアップデートしませんでした。(最後に使いました)
とりあえず、上の物にあてはまらないファイルやフォルダを一つずつアップロードしていきました。
backWPupの復元のやり方を書いていると、「上のアップしてはいけないファイル以外全てアップすいる」と一言でさも簡単そうに書いてありますが、この作業めちゃくちゃ時間がかかります。
3年ブログを書いていた私、写真のデータなども多く5時間以上かかりました…。
時間かかるなあと思って調べていたら
■「プラグイン」を更新してエラーが出た場合「pluginsフォルダ」
■画像を消去してしまった時「uploads」
■上記で改善しなかった場合「全てのファイル」
をアップロードする
と記載されてあるサイトもありました。(検索上位サイトはほとんど「全部アップロードと書いてたので真面目に全部アップロードしちゃったよ…。」)
時間がかかりそうな方はこちらを試してみてもいいと思います。
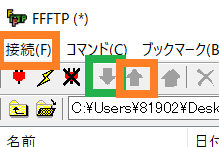
因みにアップロードはアップロードしたいファイルを選んだあと、上向きの矢印(オレンジの□)です。
最後にデータベースの復元。phpMyAdminからsqlファイルをアップロードする
ここまでが終わったら、最後にphpMyAdminからsqlファイルをアップロードします。
phpMyAdminはまたロリポップの管理画面から。
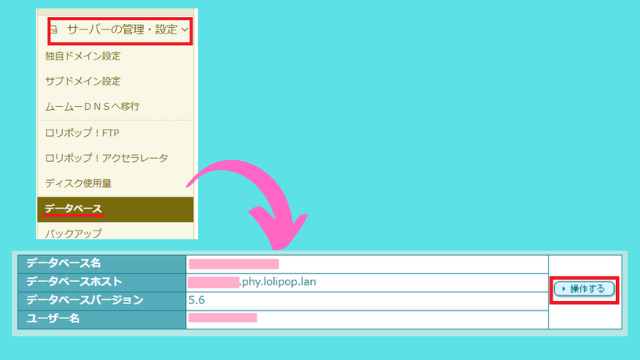
「サーバーの管理・設定」から「データベース」を選び、「操作する」を選択。
サイトが複数あって、データベースが複数ある時は、「サイト作成ツール」→「WordPress簡単インストール」→「WordPressインストール履歴」からそのブログがどのデータベースを使っているか調べることが出来ます。
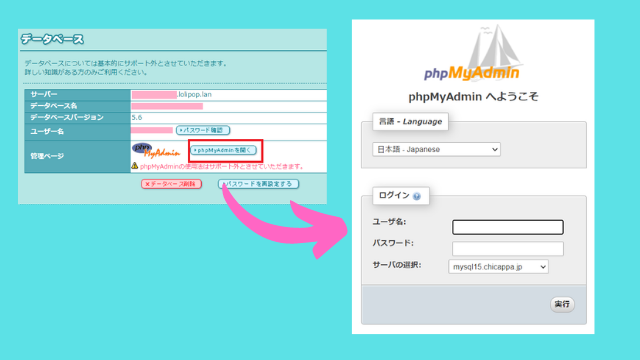
データベースを開いたら、「phpMyAdminを開く」からphpMyAdminのに入ります。
そこで「ユーザー名」「パスワード」を入力し、「サーバの種類」を選択。
この3つはどれも自分のデータベースのページ(左の画像のユーザー名、パスワードの確認の部分、サーバー)から確認できます。
無事ログイン出来たら、sqlファイルのアップロードです。
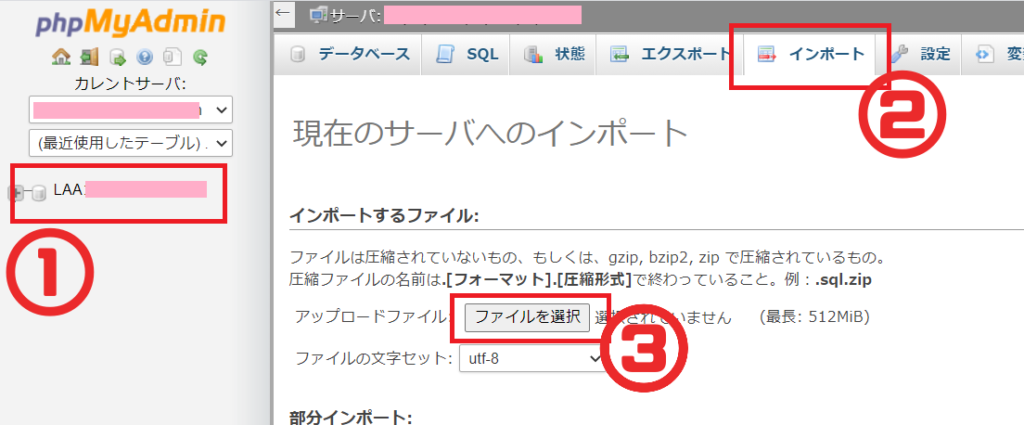
①のサーバーをクリック、②のインポートをクリック、最後に③のファイルを選択をクリック。
ここから.sqlファイルを選びます。
尚、上で私のsqlファイルは![]() だったことを書きました。
だったことを書きました。
「.sql」というファイルがなかったのでこのファイルをアップロードしましたが、これでも大丈夫でした。
ここまでやって、やーーーーっと!backWPupのデータ復旧は終了です。
これで、無事サイト復活しました…!かかった時間は9時間。

ここまでやって、次はサイトの確認。「500エラー」が出て、管理画面すら開けなくなったサイト。
無事に復活してました!良かったあああああああ!!!!
結局バックアップを戻すのにかかった時間は、色々調べたり失敗したり勉強したりで10時間位。
1日これにのみ費やしてしまいました。
何が一番怖かったって、ここまで時間をかけて頑張っても復旧しない可能性ですね。
直るか直らないかわからないまま作業をする10時間、怖かったあ。
でもこれで次はばっちり出来そうです。
でも「1度出来たから次は早く出来る!」と言いたいですが、バックアップデータのDLやアップロードにかかった時間を考えると次も数時間はかかりそうです。
なので面倒くさいから結局ロリポップのバックアップを申し込むことにしました。
月300円だし。今日の作業量を考えると、ここはケチっちゃいけないね。
という訳で、みんなちゃんとバックアップサービスに入りましょう。w


